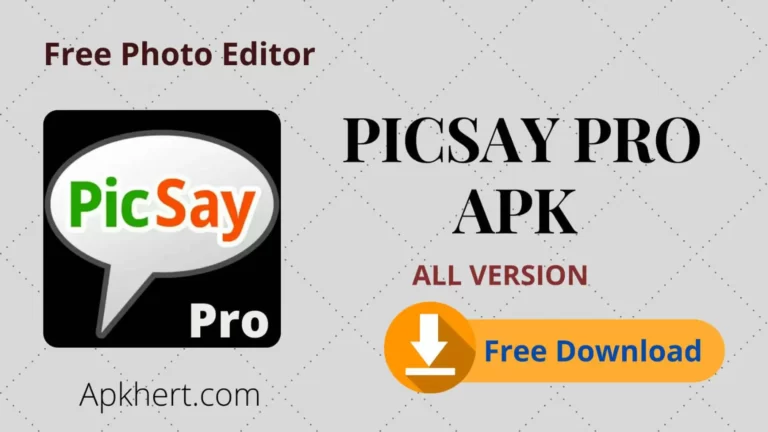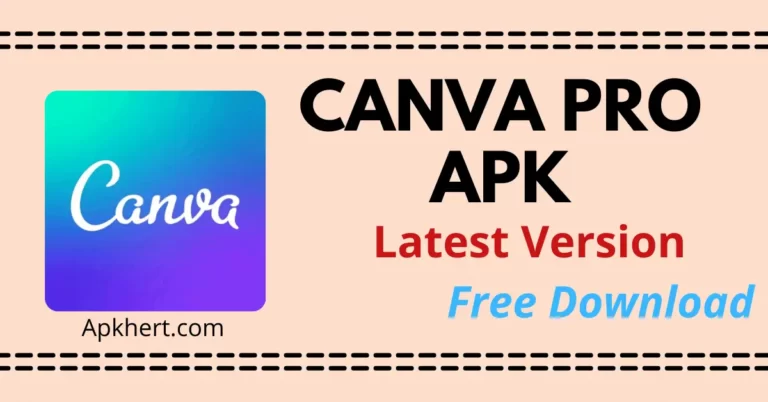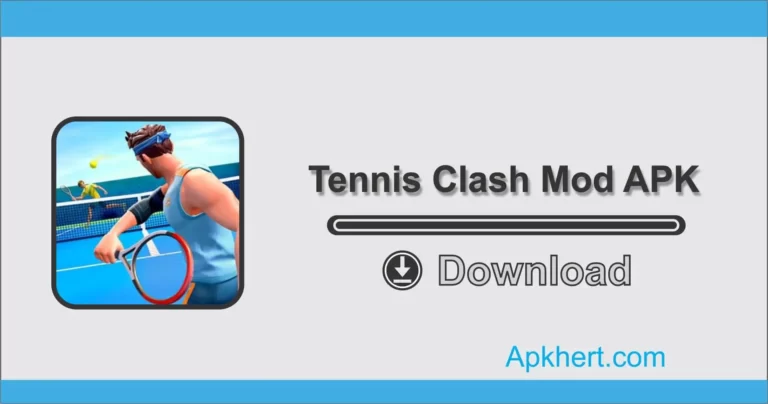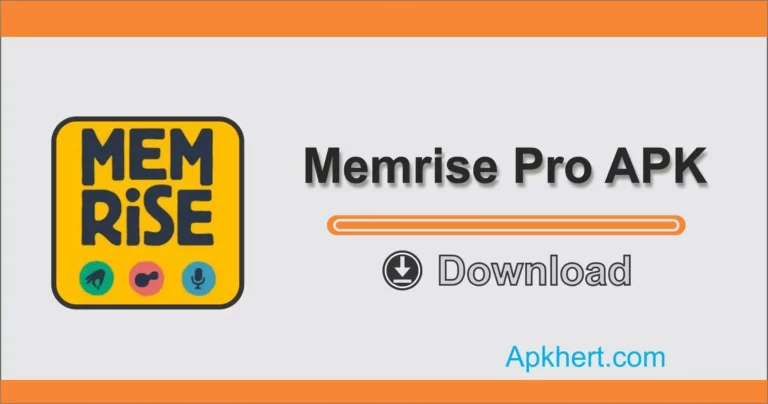Noteshelf Notes, Annotations APK (Paid Free)
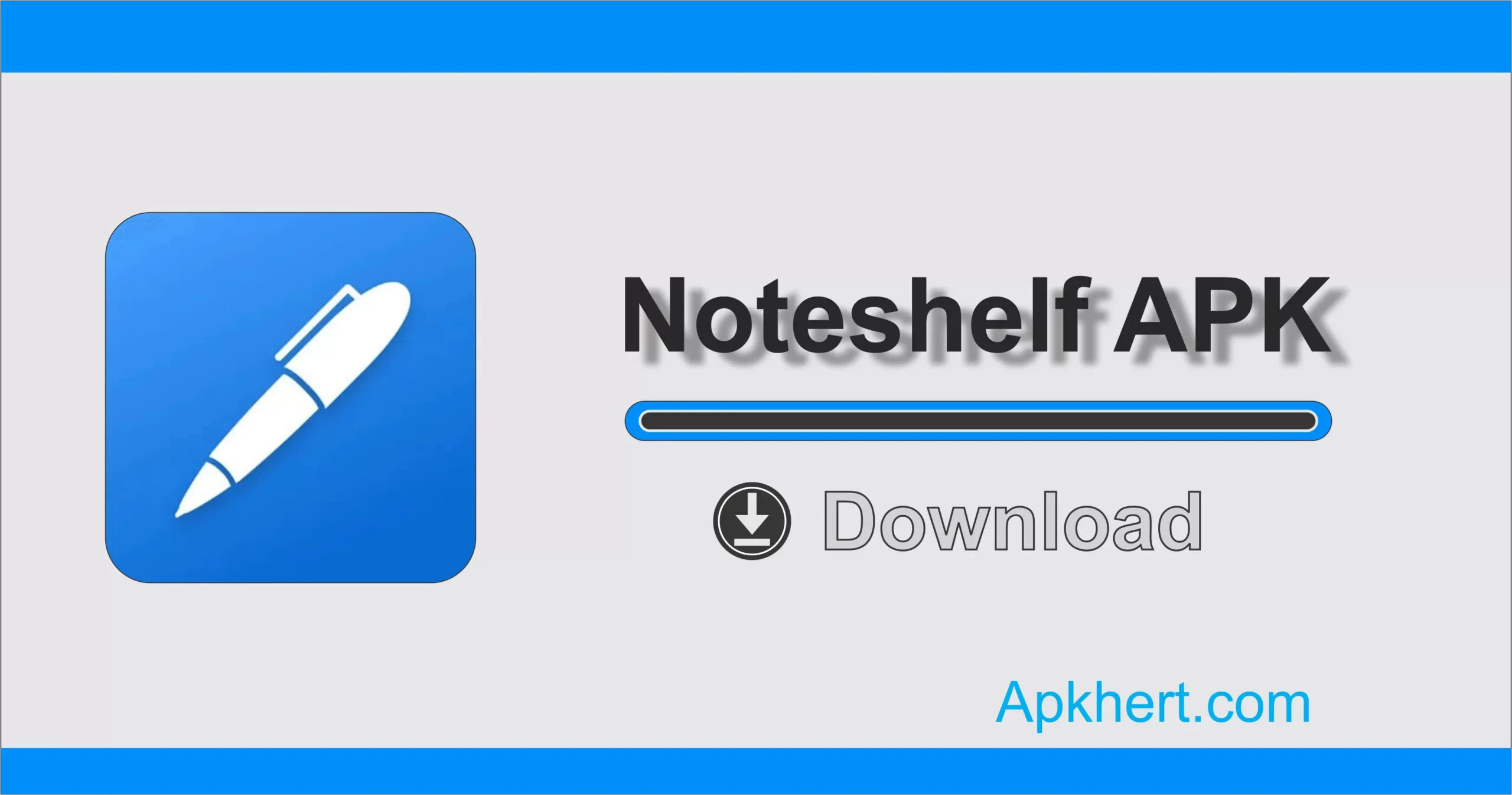
Noteshelf APK – Technical Information
| Version | 9.0.3 |
| Download size | 160 MB |
| Requirements | 7.0 and up |
| Category | Productivity |
| Update | 2 days ago |
In today’s fast-paced world, having an efficient and versatile note-taking app is a game-changer. Whether you’re at work or school, Noteshelf APK stands out as a top choice. This app lets you create beautiful handwritten notes, annotate PDFs, and organize your lists effortlessly. Let’s dive into what makes Noteshelf APK a must-have for anyone looking to boost their productivity.
A Natural Writing Experience
Noteshelf APK offers a writing experience that’s as smooth as writing on paper. With a variety of highlighters and pen nibs to choose from, you can make your notes colorful and visually appealing. The app is designed to mimic the traditional pen-and-paper feel, even supporting the Samsung S Pen for quick erasing. It’s like carrying a digital notebook that never runs out of pages.
Organize with Ease
One of the standout features of Noteshelf APK is its organizational capabilities. You can create multiple notebooks, just like iBooks, and differentiate them with custom covers and titles. This makes it easy to keep your notes organized, whether they’re for different classes, projects, or personal use.
Seamless Backup and Sharing
Backing up your notes is crucial, and Noteshelf APK makes it simple. You can easily share your notes with colleagues, friends, and family through various platforms. Here’s how you can back up your notes using Dropbox and Google Drive:
Dropbox Backup
- Open the Noteshelf app on your smartphone.
- Long-press the notebook you want to back up and tap the sharing icon.
- Choose the format you want to export.
- Select Dropbox from the app list and complete the backup process.
Google Drive Backup
- Open the Noteshelf app on your laptop.
- Long-press the notebook you want to back up and tap the sharing icon.
- Choose the format you want to export.
- Select Google Drive from the app list and complete the backup process.
Transferring Files to Your iPad
If you’re using an iPad alongside your desktop or laptop, transferring files can be a bit tricky. However, Noteshelf APK makes it manageable through iTunes. Here’s how:
- Connect your iPad to your computer using a USB cable.
- Open iTunes and locate your iPad under the “Devices” section.
- Select “Apps” and scroll down to the File Sharing section.
- Choose the app you want to use for file transfer.
- Drag and drop the file into the appropriate box in iTunes.
- Click “Sync” to complete the transfer.
Restoring Notes from iCloud
Restoring your notes from iCloud is made easy with tools like dr.fone. This software allows you to quickly recover your notes without any data loss. Follow these steps:
- Install dr.fone on your computer and connect your iOS device.
- Launch dr.fone and select “Restore” from the main window.
- Sign in to iCloud and select the relevant backup file.
- Wait for the program to retrieve the data and click “Start Transfer” to restore your notes.
Comparing Noteshelf with Other Apps
When comparing Noteshelf APK with other note-taking apps like GoodNotes, it’s clear that each has its unique strengths. GoodNotes is a cost-effective option and excels in multitasking and PDF reading. However, Noteshelf APK shines in its handwriting recognition and audio note capabilities.
Using Noteshelf on Windows
To use Noteshelf APK on a Windows device, you’ll need an emulator like BlueStacks or Nox. Here’s a quick guide:
- Download and install BlueStacks or Nox from their official websites.
- Open the emulator and search for “Noteshelf – Notes Annotations” in the Play Store.
- Install the app and start using it just like you would on a smartphone.
Key Features of Noteshelf APK
Discover Beautiful Handwriting: The app’s handwriting recognition works seamlessly with various stylus types, making your notes look natural and fluid.
Different Pen Types: Whether you’re sketching or writing, you can choose from different pen styles to suit your needs.
Search and Transform Notes: Quickly find specific information within your notes and convert handwritten notes into text for easier organization.
Audio Notes: Record audio while taking notes, perfect for capturing lectures and meetings.
Beautiful Papers and Covers: Customize your notebooks with a variety of paper styles and covers.
Auto Backup: Ensure your notes are safely stored with automatic backups to cloud services like Google Drive and Dropbox.
Organize Documents: Keep your notes structured by organizing them into different categories.
Who Should Use Noteshelf APK?
Noteshelf APK is designed for students, professionals, and anyone who needs a versatile note-taking solution. Its robust features and intuitive interface make it ideal for recording, organizing, and accessing notes across multiple devices.
In summary, Noteshelf APK is a reliable and user-friendly note-taking app that enhances productivity and eliminates the need for traditional note-taking methods. Whether you’re a student, professional, or just someone who loves to stay organized, Noteshelf APK has got you covered.